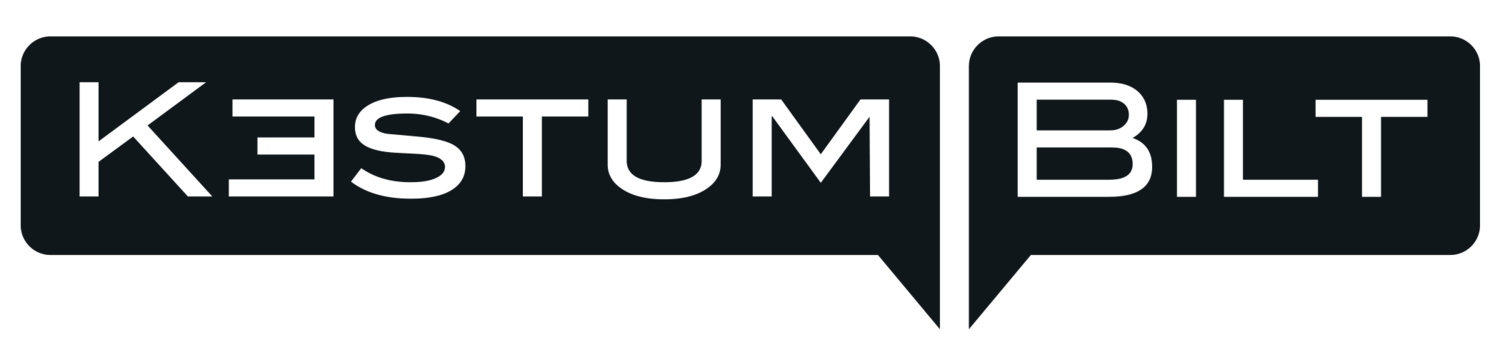How to Slow Down a Video on iPhone
iPhone users are absolutely in love with iOS 16. It allows you to have a shared photo library, extract text from videos, and even more with your pictures and videos. That said, there are still many things iOS won't let you do with the same ease.
For example, you cannot remove people or blur backgrounds in posts like you can on Android. This is only a few of the things that Apple is still missing to make them competitive with other major phone manufacturers. And that includes the ability to slow down a video in the native Photos app.
Slow-mo videos look great for social media posts and video marketing. Learn here how to slow down a video, including with mobile video editing.
Slow Down a Video by Taking It in Slow Motion Mode
Slow Mo used to be a feature that only very expensive cameras could produce. It required a lot of software post-processing. Further, it required a lens that could capture at very high frame rates.
Thankfully, things have changed a lot. While smartphones may not have the best camera specs on paper, their software is where it counts most. They can leverage their comparatively low camera specs in ways that other cameras cannot.
Apple includes a native slow-motion filming option. It comes with the bundled camera app out of the box. All you need to do is make sure that you are using the latest version of iOS.
If you can, film the video you want again, albeit this time in slow-mo mode. You will save yourself the need for video editing in another app.
To do this, open your camera app and follow these steps:
Swipe from the left until you find slow-mo mode
Record what you want to record
Tap the recorded video in the lower left-hand corner
Select Edit and make any changes you need to the video length and other settings
This is the easiest method to get a slow-mo video on your iPhone. Anyone can use it, even a Luddite. You do not need to hire a video production company to get basic slow-mo video.
Making a Video Slow-Mo in Post-Production
Suppose you already have the video that she wanted to slow down. You filmed it in the heat of the moment and only realized later that you wanted a slowed-down version.
Or, the lighting was not good or you did a poor job of filming. You want to film it again in better quality, then slow it down.
It happens to the best of us, and luckily, there are still options to slow it down. You will need a pre-recorded video to do it. And you will have to download some software—although for this tutorial, it will be totally free.
Using iMovie
The Apple Photos app is quite powerful. It allows you to do everything from cropping videos to copying changes across media. Unfortunately, you will have to use other apps for applying slow motion.
If you would rather not leave the Apple ecosystem, you can use iMovie. You may have to download this app from the App Store. It usually comes standard out of the box, but many people delete it since they never use it.
iMovie is the mobile version of the Mac video editing suite by the same name. It does not have all of the features of the Mac version, but it is still quite powerful. Most importantly, it will be able to slow down your videos.
How to Slow Down Video in iMovie
Make sure to download iMovie from the App Store. Give it full permission to use your files. Then follow these steps:
Select the plus button to create your new project
Choose the movie option (this is usually the only option)
Select the Create Movie option
Look toward the bottom of the screen for the frame-by-frame video editor
Look for the option that looks like a speedometer
Adjust the video from fast to slow
Use the Preview button to view the end result until you are satisfied
If you like what you see, press the Done button to save the project
Locate the Share icon and press it
In the Share menu, find the option that allows you to save the video
Save the video wherever you like
Create a new project and repeat the process for any other videos
Add a Freeze Frame
iMovie also allows you to implement one cool feature: freeze frames. This is where the slow mode stops abruptly on a single frame for a second or two. It's a cool effect that allows you to center in on one specific moment of the action.
Go through the normal process above. However, this time hold down on a single frame that you want to emphasize. A yellow stretch box should appear, allowing you to adjust the length of the freeze frame.
View Your Completed Project
Now, go to your Photos app. You should see the video that you just created as the last result in your real. Open it again and it should play in slow-mo just as you saw before.
If you want, you can even stitch together multiple videos while in iMovie. You can slow them all down using the same function. Do this if you have multiple videos that you would like to slow down for the same project.
Note, you can do this with any video, even one that's not yours. For example, you could clip a video from YouTube and make it slow-mo. iMovie is very powerful, so feel free to experiment with features you may need.
How to Export Your Final Project
Now that you have the video you want, how do you get it from your iPhone to another device? Here are a few options:
Add it to your iCloud so you can open it on other Apple devices
Use AirPlay to send it to another Apple device outside your iCloud account
Use a third-party wireless sharing service to transfer it to another computer or phone
Upload it to a third-party cloud provider, such as OneDrive
Connect your iPhone to a computer via USB, and copy over the video
Upload the video directly to a video editing website
Pass it on to a video editing company so they can use it for your video content
Speed Up a Slow Mo Video
In some cases, you may want a sped-up version of this normal video. Perhaps you don't like the slow-mo effect in a particular shot. Or, you want a normal copy and a slowed-down copy.
All things told, this is an easier solution than the reverse. It's easier to film in slow mode and then speed things up later. Shooting normal video and slowing it down will give you a lower-quality slow-mo.
This is because in slow-mo mode, your phone records at a very high framerate. It's very easy for a computer to slow down the frame rate, resulting in a "normal" video. There will be no loss in quality since it is only removing extra, unnecessary frames.
With iMovie, the software has to use AI to create new frames to speed up the framerate. The result will not be as convincing as if you used slow-mo initially. It may look more blurry, or choppy.
Fortunately, you don't need iMovie to speed up a slow-mo video. You can do so directly from the Photos app.
How to Speed Up a Slow-Mo Video Through Apple Photos
Apple Photos continues to get more and more powerful with each passing year. Every iOS update adds new features that make it capable of doing many things that iMovie can. Speeding up slow-mo videos is a recent addition.
Here's how to do it:
Open the Photos app and select the video in question
Find the Edit button in the top right-hand corner
Identify the spaced-out vertical bars
Pull these bars together until they meet, erasing any slow-mo portions of the video
Choose the Done option to finish editing
Play the video, and it should play at normal speed
If you were unhappy with the results, you can simply undo the edit. If you have multiple slow-mo videos, you can copy the edits to those videos as well.
Find Video Production Help With Kestum Bilt
There are several ways that you can slow down a video on iPhone. Either shoot it natively in slow-mo mode or use iMovie to slow it down to your liking. If you don't like the slow-mo result, you can always speed up the video through the Apple Photos app.
Kestum Bilt provides you with high-quality video production and video content services. Talk to us and let us come up with a solution for your video needs.